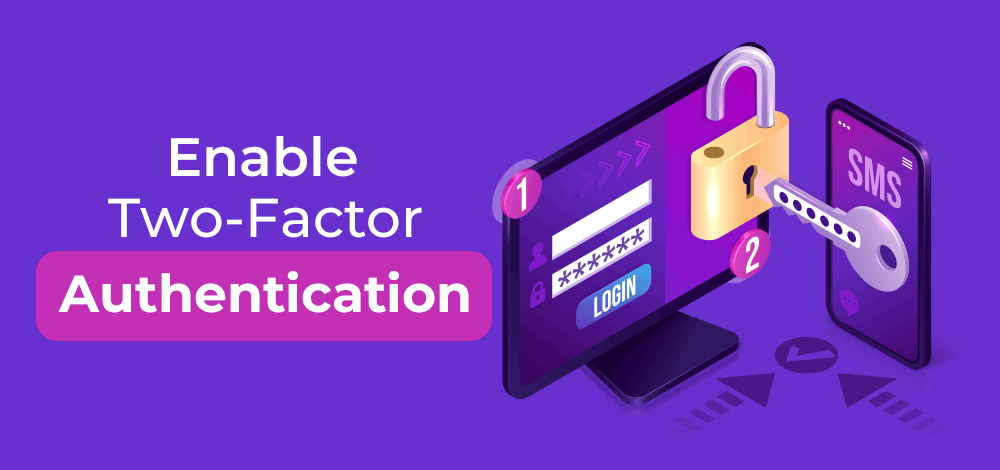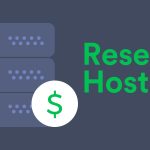Enable a Two-factor Authentication for DirectAdmin
This article will guide you through the process of enabling two-factor authentication for your DirectAdmin user account. Follow the steps outlined below to enable.
Table of Contents
Prerequisites
- A DirectAdmin User
- Google Authenticator on your phone, or another software/password manager where you can scan the QR code which generates the one-time codes.
Step 1: Log in to DirectAdmin
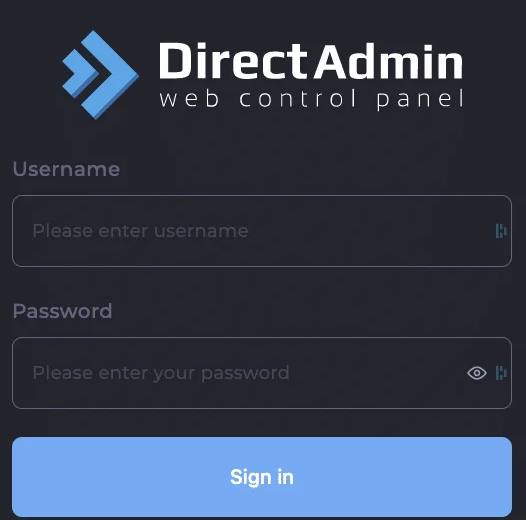
Step 2: Two-Step Authentication
Open “Two-Step Authentication”
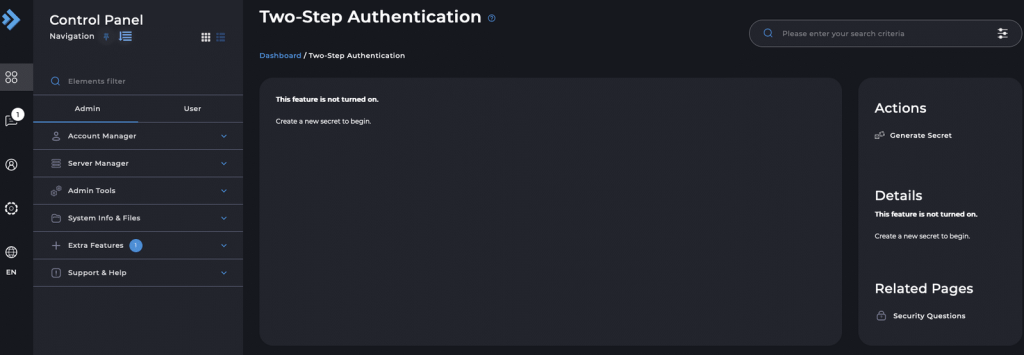
Step 3: Generate Secret key
Click “Generate Secret” to generate a secret key
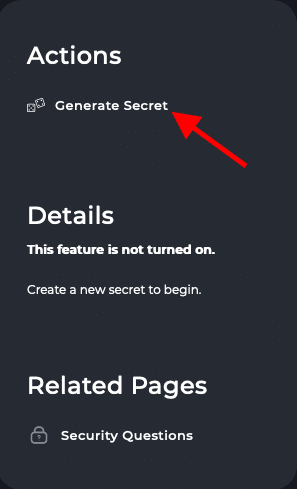
A secret key will be set:

Scan the QR code with for example Google Authenticator
Step 4: Configure Settings
Before you can enable the 2FA, check if the settings are correct.
By default “Require valid Two-Step Authentication Code to login to this account” it’s not selected. Do not forget to select it.

If the settings are correct, test if your 2FA is providing the correct one-time codes. Enter the one-time code in “QR Code” and check if it works. If it works you should see the following pop-up:

Click on “Save” to enable two-factor authentication for your account.
Step 5: Re-login to test two-factor authentication
Log out and re-login to Directadmin to check if two-factor authentication is working. Once the username and password are entered correctly it will ask for your one-time code:

Conclusion
In this article, we have shown how to enable and use two-factor authentication on DirectAdmin servers