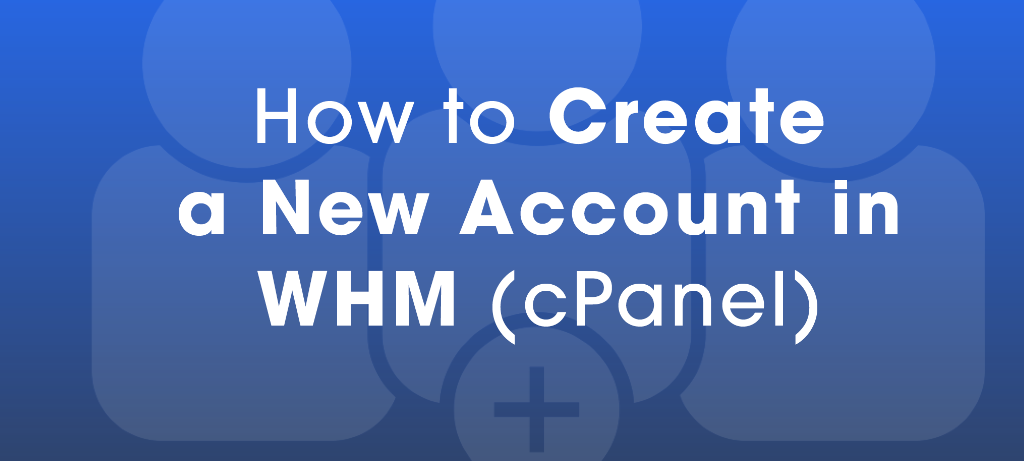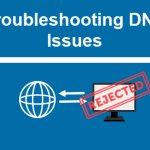Creating a cPanel Account in WHM – WHM (Web Host Manager) allows hosting providers and resellers to manage multiple cPanel accounts. Below is a detailed guide to creating a cPanel account using WHM.
Table of Contents
Creating a cPanel Account in WHM Prerequisites:
- Access to WHM with root or reseller privileges.
- Domain name to be associated with the new cPanel account.
Step 1: Log in to WHM
Open your browser and go to your WHM login page, typically at

Step 2: Locate the “Create a New Account” Tool
- After logging in, you’ll be on the WHM dashboard.
- On the left-hand sidebar, in the search box, type “Create” or scroll down to the Account Functions section.
- Click on Create a New Account.
Step 3: Enter Domain Information
In the “Create a New Account” page, fill in the following details:
- Domain: Enter the main domain name (e.g.,
example.com). - Username: This will automatically be generated based on the domain, but you can edit it if needed. Keep it short and lowercase.
- Password: Enter a strong password, or use the Generate button to create one. Note down this password for the user.
- Email: Enter the account owner’s contact email address. This will be used for notifications and password recovery.
Step 4: Choose a Package
You can either assign a predefined hosting package or customize the resource limits for the new account.
- Choose a Package:
- Select a predefined hosting package from the dropdown menu.
- If you do not have a package, click Select Options Manually to specify custom resource limits.
- Manual Options (If Not Using a Package):
- Disk Quota (MB): Set the disk space limit.
- Monthly Bandwidth (MB): Define the monthly data transfer limit.
- Max FTP Accounts: Set the number of FTP accounts allowed.
- Max Email Accounts: Specify the number of email accounts.
- Max Databases: Limit the number of MySQL databases.
- Max Subdomains: Set how many subdomains the account can create.
- Max Parked Domains: Define the limit for parked domains.
- Max Addon Domains: Set the number of additional domains that can be hosted on this account.
Step 5: Configure Settings
Scroll down to the Settings section:
- cPanel Theme: Choose the default cPanel theme for the user, usually
paper_lantern. - Locale: Select the preferred language for the cPanel interface.
Step 6: Configure DNS Settings
In the DNS Settings section:
- Use the nameservers specified at the Domain’s Registrar: If the domain’s DNS is managed elsewhere, leave this option checked.
- Overwrite Existing DNS Zones: Only select this if there is an existing DNS zone that you want to overwrite.
Step 7: Configure Mail Routing Settings
Choose the appropriate mail routing option for the domain:
- Automatically Detect Configuration (recommended) – WHM will choose the best option based on your DNS.
- Local Mail Exchanger – Select this if you want emails to be routed locally on this server.
- Remote Mail Exchanger – Select this if the mail server is remote, like Gmail or another external provider.
Step 8: Review and Create Account
Review all the details you’ve entered.
- Once everything is confirmed, click the Create button at the bottom of the page.
- WHM will now set up the cPanel account. This may take a few moments.
Step 9: Completion and cPanel Login
Once the account is created, you will see a confirmation message.
- You can now provide the account details (username, password, and cPanel login URL) to the user.
- The cPanel login URL typically looks like this:

Step 10: Manage the New cPanel Account
- After account creation, you can manage it by searching for the List Accounts section in WHM.
- Here, you can:
- Suspend/Unsuspend the account.
- Modify account settings.
- Monitor usage and quotas.
Common Issues and Troubleshooting:
- Invalid Domain: Ensure the domain name is formatted correctly without spaces or special characters.
- DNS Propagation: If DNS changes were made, remember that they may take up to 48 hours to propagate globally.
- Exceeding Quotas: If resource limits (disk space, bandwidth) are reached, either upgrade the package or modify limits.
This step-by-step guide will help you successfully create a new cPanel account using WHM, enabling you to manage web hosting for clients or personal projects easily.