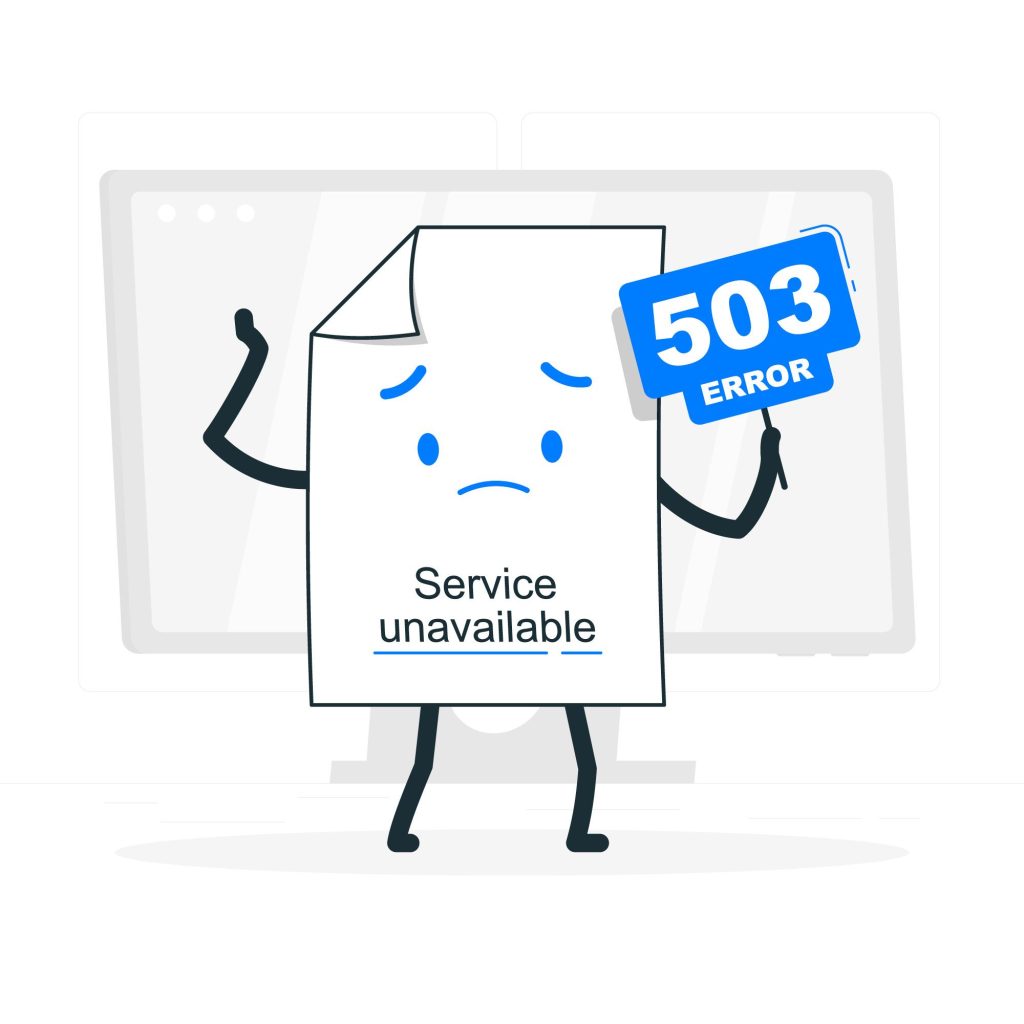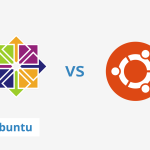A 503 error Service Unavailable error in WordPress is typically caused by an overwhelmed server or a problematic script.
A 503 Service Unavailable error in WordPress indicates that the server is temporarily unable to handle the request due to maintenance, overloading, or other server-related issues.
This error can be frustrating for both website owners and visitors.
When encountering a 503 error with your web hosting, here are steps and considerations to help you troubleshoot and resolve the issue.
Table of Contents
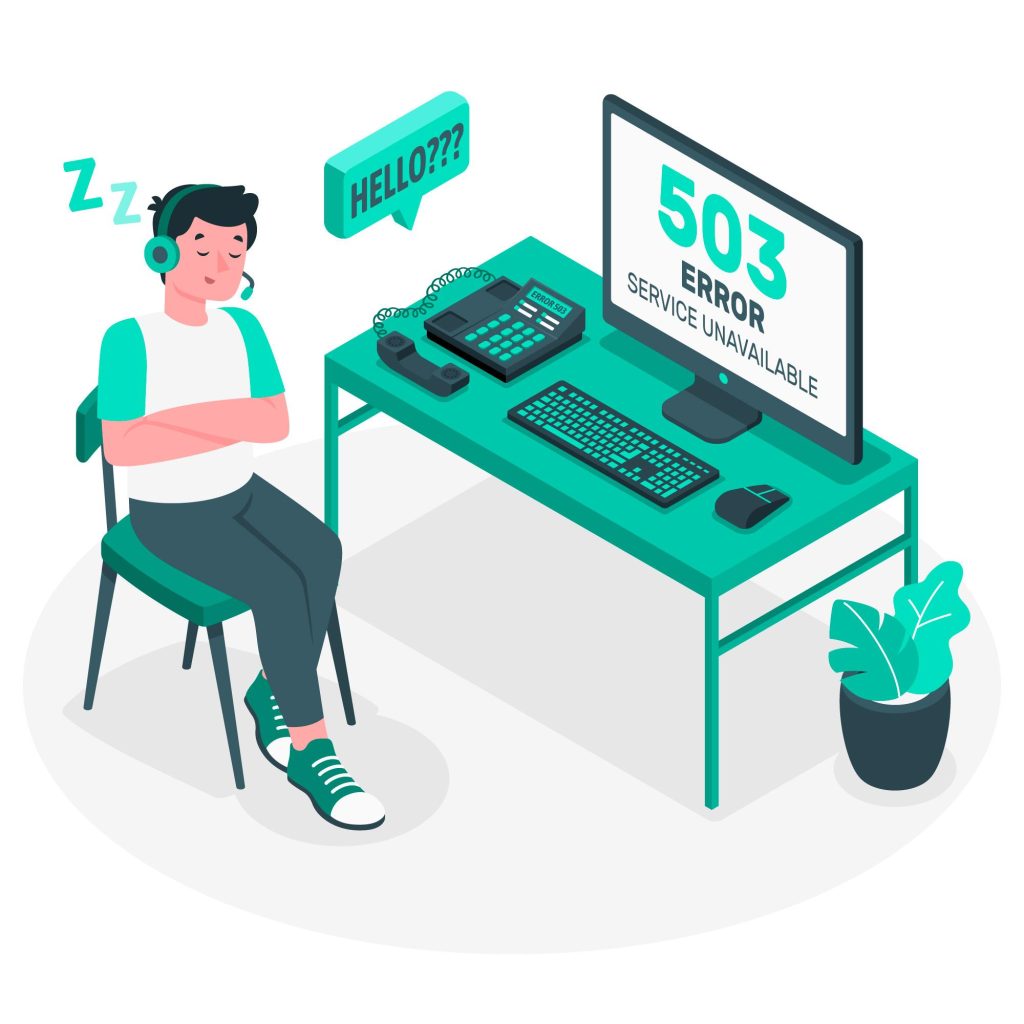
Here are some steps you can take to diagnose and fix the issue:
1. Check Server Logs for 503 error
- Error Logs: Check your server’s error logs to identify the exact cause of the 503 error. You can access these logs through your hosting control panel or by contacting your hosting provider.
2. Deactivate Plugins and Themes
- Connect to your website using FTP or cPanel File Manager.
- Navigate to the
wp-contentdirectory. - Rename the
pluginsfolder toplugins_old. - Create a new empty folder and name it
plugins
- Plugins: Temporarily deactivate all plugins to see if the error is resolved. If it is, reactivate them one by one to identify the problematic plugin.
- Via WordPress Dashboard: Go to Plugins > Installed Plugins and deactivate all plugins.
- Via FTP: Rename the
wp-content/pluginsdirectory to something likeplugins_deactivatedto deactivate all plugins.
- Themes: Switch to a default WordPress theme (like Twenty Twenty-One) to see if the issue is theme-related.
- Via WordPress Dashboard: Go to Appearance > Themes and activate a default theme.
- Via FTP: Rename your active theme’s folder in
wp-content/themesto deactivate it and default to a built-in theme.
3. Increase Server Resources
- PHP Memory Limit: Increase the PHP memory limit by adding the following line to your
wp-config.phpfile:define('WP_MEMORY_LIMIT', '256M'); - Execution Time: Increase the maximum execution time by adding the following to your
.htaccessfile orphp.inifile:iniCopy codemax_execution_time = 300
4. Check for Server Issues
- Hosting Provider: Contact your hosting provider to see if there are any ongoing server issues or if your site is exceeding server resources.
5. Disable WordPress Heartbeat API
- Heartbeat API: The WordPress Heartbeat API can sometimes cause high CPU usage, leading to a 503 error. Add the following code to your theme’s
functions.phpfile to disable it:add_action('init', 'stop_heartbeat', 1); function stop_heartbeat() { wp_deregister_script('heartbeat'); }
6. Check for DDoS Attack
- Traffic Spikes: Sudden traffic spikes due to a DDoS attack can overwhelm your server. Use a security plugin like Wordfence to monitor and protect your site.
- CDN Protection: Use a Content Delivery Network (CDN) like Cloudflare, which offers DDoS protection.
7. Update WordPress, Themes, and Plugins
- Update: Ensure your WordPress core, themes, and plugins are up to date to avoid compatibility issues that could cause the 503 error.
8. Restore from Backup
- Backup: If you recently made changes to your site that you suspect might be causing the error, restore your site from a backup taken before the issue began.
9. Check for Corrupt .htaccess File
- .htaccess File: Rename your
.htaccessfile to.htaccess_oldand see if the error resolves. If it does, generate a new.htaccessfile by going to Settings > Permalinks and clicking Save Changes.
10. Reinstall WordPress Core Files
- Reinstall: Download a fresh copy of WordPress from wordpress.org, delete the
wp-adminandwp-includesfolders on your server, and upload the new copies. Do not overwrite thewp-contentfolder or thewp-config.phpfile.
Example Steps to Deactivate Plugins via FTP
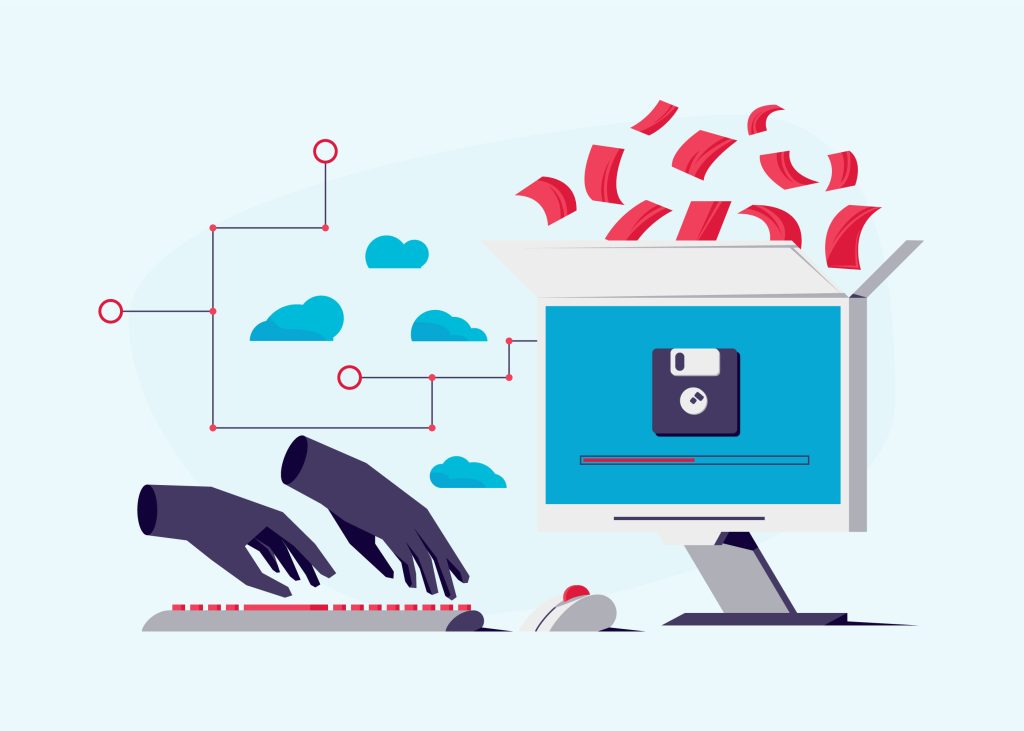
- Connect to Your Server: Use an FTP client like FileZilla to connect to your server.
- Navigate to Plugins Directory: Go to
wp-content/plugins. - Rename Plugins Folder: Rename the
pluginsfolder toplugins_deactivated. - Check Your Site: Visit your site to see if the 503 error is resolved.
- Rename Back: Rename the folder back to
pluginsand then reactivate each plugin one by one through the WordPress dashboard to identify the problematic plugin.
By following these steps, you should be able to identify and fix the cause of the 503 Service Unavailable error on your WordPress site.
A 503 Service Unavailable error can be problematic for both users and website administrators. Here are some of the main disadvantages:
1. User Experience
- Frustration and Inconvenience: Users encountering a 503 error may feel frustrated and leave the site, potentially seeking alternatives.
- Loss of Trust: Repeated 503 errors can erode users’ trust in the website’s reliability.
- Negative Perception: Users might perceive the website as unprofessional or poorly maintained.
2. Business Impact
- Revenue Loss: For e-commerce websites, a 503 error can result in missed sales opportunities.
- Decreased Traffic: Prolonged or frequent 503 errors can lead to a reduction in website traffic over time.
- SEO Penalty: Search engines may temporarily deindex pages that frequently return a 503 error, affecting the site’s search ranking.
3. Technical and Operational Challenges
- Debugging Difficulties: Identifying and resolving the cause of a 503 error can be challenging, especially if it’s due to server overload or maintenance issues.
- Resource Strain: Frequent 503 errors may indicate that server resources are insufficient, necessitating upgrades or optimization.
- Monitoring and Maintenance: Continuous monitoring and maintenance are required to prevent and quickly resolve 503 errors, which can be resource-intensive.
4. Reputation Damage
- Customer Dissatisfaction: Users might share their negative experiences on social media or review sites, damaging the website’s reputation.
- Competitive Disadvantage: Users may switch to competitor sites that offer a more reliable service.
5. Internal Impact
- Increased Support Requests: The error can lead to an increase in support requests, placing a strain on customer service resources.
- Employee Morale: Technical teams may face pressure and stress in quickly resolving the issue to restore normal service.
Addressing the causes of 503 errors promptly and effectively is crucial for maintaining a positive user experience and protecting the website’s reputation and business performance.
A 503 error in WordPress typically indicates that the server is temporarily unavailable. This can be caused by a variety of issues, including server overload, maintenance, plugin conflicts, or issues with your theme. Here are steps to troubleshoot and fix a 503 error in WordPress:
1. Check Server Status
- Server Overload: Your server might be experiencing high traffic. Check with your hosting provider to see if there are any ongoing issues or maintenance.
- Server Logs: Look at the server logs for any signs of errors or issues that might be causing the 503 error.
2. Increase PHP Memory Limit
A lack of server resources can cause a 503 error. Increasing the PHP memory limit might help.
- Edit
wp-config.php: Add the following line to increase memory limit:phpCopy codedefine('WP_MEMORY_LIMIT', '256M');
3. Deactivate Plugins
Plugin conflicts can often cause 503 errors.
- Access via FTP or File Manager: Navigate to
wp-content/pluginsand rename the plugins folder toplugins_old. This will deactivate all plugins. - Check Site: If the site loads, one of the plugins is the issue. Rename the folder back to
pluginsand reactivate plugins one by one to identify the culprit.
4. Switch to Default Theme
A faulty theme can also cause a 503 error.
- Access via FTP or File Manager: Navigate to
wp-content/themesand rename your current theme’s folder. - Check Site: WordPress will revert to a default theme like Twenty Twenty-One. If the site loads, the theme is the issue.
5. Check .htaccess File
A corrupted .htaccess file can lead to a 503 error.
- Access via FTP or File Manager: Rename the
.htaccessfile to.htaccess_old. - Check Site: If the site loads, regenerate the
.htaccessfile by going to Settings > Permalinks in the WordPress dashboard and clicking Save Changes. - Regenerate .htaccess File:
- Connect to your website using FTP or cPanel File Manager.
- Locate the
.htaccessfile in your WordPress root directory. - Rename the
.htaccessfile to.htaccess_old. - In your WordPress admin dashboard, go to Settings > Permalinks and click Save Changes to regenerate the
.htaccessfile.
6. Disable WordPress Heartbeat API
The Heartbeat API can sometimes cause server overload.
- Add to
wp-config.php:phpCopy codedefine('WP_HEARTBEAT_DISABLE', true);
7. Check for PHP Errors
If there are PHP errors, they might be causing the 503 error.
- Enable Debugging: Add the following lines to
wp-config.phpto enable debugging:phpCopy codedefine('WP_DEBUG', true); define('WP_DEBUG_LOG', true); define('WP_DEBUG_DISPLAY', false); - Check
wp-content/debug.log: Look for any errors that might indicate the source of the problem.
8. Contact Hosting Provider
If none of the above steps resolve the issue, there might be a server-side problem that only your hosting provider can fix. Contact their support for further assistance.
By following these steps, you should be able to identify and resolve the 503 error in your WordPress site.
A 503 error, also known as a “503 Service Unavailable” error, indicates that the server is currently unable to handle the request. This is a temporary condition that can be caused by various issues. Here are some common causes of a 503 error:
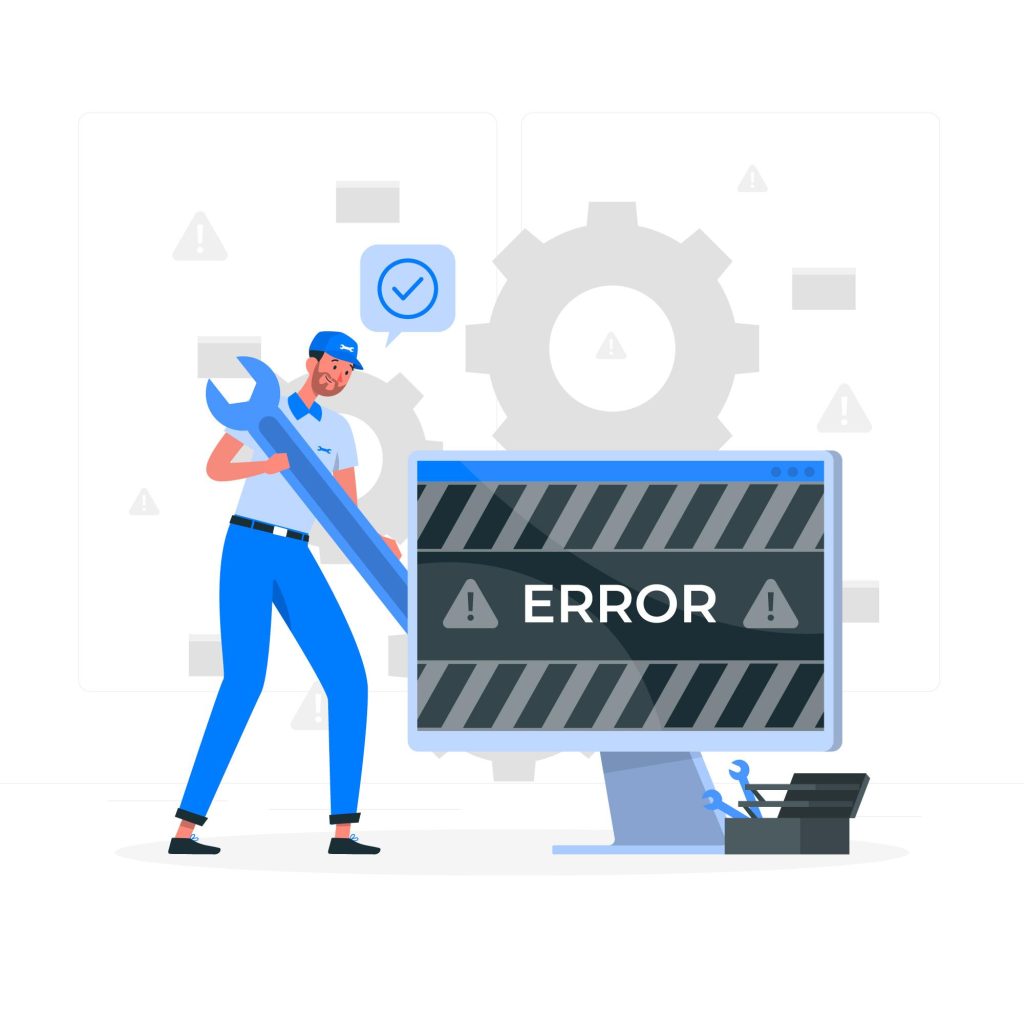
1. Server Overload
- High Traffic: A sudden surge in traffic can overwhelm the server, causing it to be unable to handle all requests.
- Resource Limits: Exceeding the server’s CPU, memory, or bandwidth limits can lead to a 503 error.
2. Server Maintenance
- Scheduled Downtime: The server may be temporarily taken offline for maintenance or updates.
- Unplanned Maintenance: Emergency fixes or updates can also lead to a temporary shutdown.
3. Software Issues
- Plugin Conflicts: Incompatible or poorly coded plugins can cause conflicts, leading to a 503 error.
- Theme Issues: A faulty or poorly coded theme can also lead to this error.
- Updates: Issues during updates to WordPress core, themes, or plugins can cause temporary unavailability.
4. Server Configuration Problems
- Misconfigured Server: Incorrect server settings or configurations can cause the server to be unable to handle requests.
- .htaccess File Issues: A corrupted or incorrectly configured
.htaccessfile can cause a 503 error.
5. Resource Exhaustion
- PHP Memory Limit: If the PHP memory limit is reached, the server might become unavailable.
- Database Overload: Heavy database usage or slow queries can cause the database server to become overloaded.
6. External Attacks
- DDoS Attacks: Distributed Denial of Service attacks can flood the server with requests, making it unable to respond to legitimate traffic.
- Brute Force Attacks: Repeated attempts to gain unauthorized access can overload the server.
7. Network Issues
- DNS Problems: Issues with DNS resolution can prevent the server from being reached.
- Network Congestion: Problems within the network infrastructure can cause delays or prevent connections to the server.
8. Hosting Provider Issues
- Shared Hosting Overload: On shared hosting plans, resources are shared among multiple sites. If one site uses too many resources, it can affect all sites on the same server.
- Hosting Downtime: Issues at the hosting provider’s end, such as data center problems or server crashes, can lead to 503 errors.
9. API or Third-Party Service Issues
- External API Failures: If your site relies on external APIs or services, their unavailability can cause a 503 error.
- Service Dependencies: Dependencies on third-party services that are down or slow can lead to temporary unavailability of your site.
By understanding these potential causes, you can better diagnose and address the specific reason for a 503 error on your WordPress site or any other web application.
A 503 error, or “503 Service Unavailable,” means that the server is currently unable to handle the request due to temporary overloading or maintenance of the server. This is typically a temporary condition which will be resolved after some time. Below are detailed explanations of the causes, impacts, and steps to troubleshoot and resolve a 503 error:
Common Causes of 503 Errors
- Server Overload:
- High Traffic: Sudden spikes in traffic can overwhelm the server’s capacity.
- Resource Limits: Exceeding CPU, memory, or bandwidth limits can lead to a 503 error.
- Server Maintenance:
- Scheduled Maintenance: The server may be taken offline for routine maintenance.
- Unplanned Maintenance: Emergency fixes or updates can also cause temporary downtime.
- Software Issues:
- Plugin Conflicts: Incompatible or poorly coded plugins can cause conflicts.
- Theme Issues: Problems with the active theme can lead to errors.
- Updates: Problems during updates to WordPress core, themes, or plugins.
- Configuration Problems:
- Misconfigured Server: Incorrect settings or configurations can cause issues.
- Corrupted .htaccess File: Errors in the
.htaccessfile can lead to a 503 error.
- Resource Exhaustion:
- PHP Memory Limit: Running out of allocated PHP memory.
- Database Overload: Slow queries or heavy database usage can overload the server.
- External Attacks:
- DDoS Attacks: Flooding the server with traffic to make it unavailable.
- Brute Force Attacks: Repeated unauthorized access attempts.
- Network Issues:
- DNS Problems: Issues with domain name resolution.
- Network Congestion: Problems within the network infrastructure.
- Hosting Provider Issues:
- Shared Hosting Overload: Resource overuse by other sites on the same server.
- Hosting Downtime: Provider-side issues such as data center problems.
- API or Third-Party Service Issues:
- External API Failures: Relying on APIs or services that are down.
- Service Dependencies: Issues with third-party services affecting site availability.
Troubleshooting Steps
- Check Server Status:
- Verify with your hosting provider if there is ongoing maintenance or server issues.
- Look at server logs for error messages.
- Increase PHP Memory Limit:
- Edit
wp-config.phpand add:phpCopy codedefine('WP_MEMORY_LIMIT', '256M');
- Edit
- Deactivate Plugins:
- Access via FTP or File Manager.
- Rename the
pluginsfolder toplugins_old. - If the site loads, reactivate plugins one by one to find the problematic plugin.
- Switch to Default Theme:
- Access via FTP or File Manager.
- Rename your active theme’s folder.
- WordPress will revert to a default theme like Twenty Twenty-One.
- Check .htaccess File:
- Access via FTP or File Manager.
- Rename the
.htaccessfile to.htaccess_old. - Go to Settings > Permalinks in the WordPress dashboard and save changes to regenerate the
.htaccessfile.
- Disable WordPress Heartbeat API:
- Add to
wp-config.php:phpCopy codedefine('WP_HEARTBEAT_DISABLE', true);
- Add to
- Enable Debugging:
- Edit
wp-config.phpto enable debugging:phpCopy codedefine('WP_DEBUG', true); define('WP_DEBUG_LOG', true); define('WP_DEBUG_DISPLAY', false); - Check the
wp-content/debug.logfor errors.
- Edit
- Contact Hosting Provider:
- If the above steps do not resolve the issue, contact your hosting provider for assistance
Preventive Measures
- Regular Maintenance: Keep WordPress, themes, and plugins up to date.
- Resource Management: Monitor and optimize resource usage.
- Security Measures: Implement security measures to prevent attacks.
- Backup: Regularly back up your site to quickly restore it in case of errors.
By following these steps, you should be able to identify and resolve the causes of a 503 error on your WordPress site.
Conclusion
A 503 Service Unavailable error is a temporary condition indicating that the server is currently unable to handle the request due to overloading, maintenance, or other issues.
Understanding and addressing the root causes of this error can help restore your site’s functionality. Here are the key points to remember
The 503 Service Unavailable error in WordPress can be caused by various factors, including server issues, insufficient PHP memory limit, faulty plugins, themes, or a corrupted .htaccess file.
By following the steps outlined above, you can identify and resolve the underlying issue causing the 503 error and restore your website to normal operation.
If you are unable to resolve the issue using the methods above, it is advisable to contact your hosting provider or seek assistance from a professional WordPress developer to help you diagnose and fix the problem.