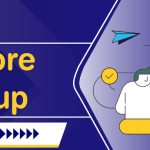Note: When viewing DNS records in DirectAdmin, the full stop in a hostname record depicts the end of the record.
Using the image below, the record name ‘www’ is equivalent to writing ‘www.example.com.’
Follow these steps to add, modify or delete DNS records within your DirectAdmin account:
1. Log in to your DirectAdmin account.
For instructions on logging in to your DirectAdmin account,
2. Under Account Manager, click DNS Management.
3. A page will open with a list of existing DNS records.
To Add a New Record:
4a. Click the Add Record button.
4b. Fill out the form, then click the Add button. (You can change the record type on the dropdown box if required.)
To Modify Existing Records:
5a. Search for the DNS record in the list, and click the pencil icon for the record you want to modify.
5b. Once you have updated the DNS record, click the Save button.
To Delete Existing Records:
6a. Search for the DNS record in the list, and click the checkbox for the record you want to delete.
6b. Click the Delete button.
6c. A window will pop up; click the DELETE button to confirm the removal of the record.