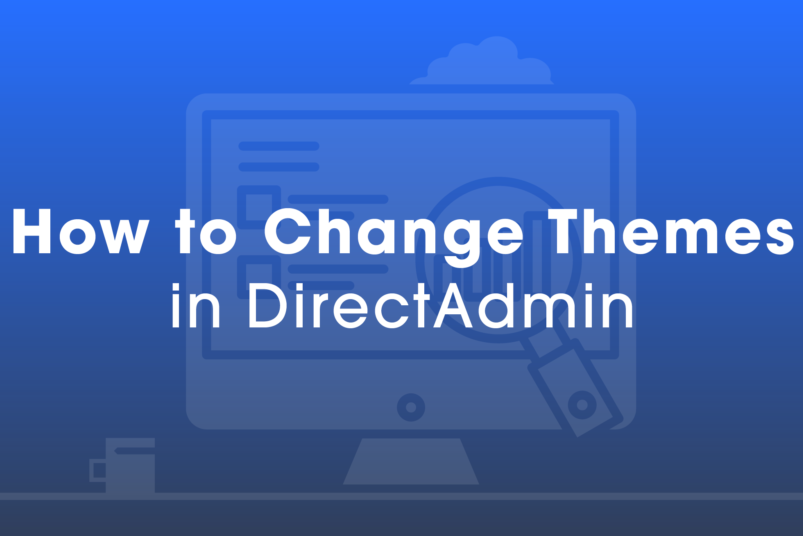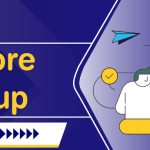Customize theme in DirectAdmin can enhance both aesthetics and user experience. In this guide, we’ll delve into the art of customizing DirectAdmin themes to reflect your brand, improve usability, and delight your users. By following the techniques and best practices outlined in this guide, you can create a visually appealing, user-friendly, and fully customized DirectAdmin theme that enhances the user experience for both you and your clients. Dive in, unleash your creativity.
Log in to DirectAdmin with your reseller account
- Open your web browser and navigate to the DirectAdmin login page.
- Enter your username and password to access your DirectAdmin control panel.

Access the Evolution Skin Customization Options:
Once logged in, you will be in the main DirectAdmin dashboard.
Look for an option Customize theme in DirectAdmin. In DirectAdmin, this option is usually labeled “Evolution Skin Customization” or similar.

Click on this option to access the customization interface for the Evolution skin.
Explore Customize theme in DirectAdmin:
The Evolution skin Customize theme in DirectAdmin interface typically provides various settings and options that you can adjust to customize the appearance and behavior of the skin.

Common customization options may include:
Colors: Customize the color scheme of the skin to match your branding or personal preferences.
Logo: Upload your company logo to replace the default DirectAdmin logo.
Fonts: Choose from a selection of fonts for text elements within the skin.
Layout: Adjust the layout and arrangement of elements on the dashboard and other pages.
Icons: Select icon sets or upload custom icons Customize theme in DirectAdmin for use within the skin.
Make Your Customizations:
Use the provided controls and settings to make the desired changes to the Evolution skin.
Preview your changes as you make them to see how they affect the appearance and functionality of the skin.

Experiment with different settings until you achieve the desired look and feel for your customized skin.
Save Your Customizations:
Once you are satisfied with your Customize theme in DirectAdmin, look for an option to save or apply your changes.
DirectAdmin may prompt you to confirm your changes before applying them.

After saving your Customize theme in DirectAdmin, the Evolution skin will be updated with your changes, and you can see the modifications reflected immediately.
Test and Review:
After customizing the Evolution skin, navigate through different pages and sections within DirectAdmin to ensure that your Customize theme in DirectAdmin are applied consistently and that they do not adversely affect functionality.

Make any additional adjustments as needed to fine-tune your customizations.
Revert to Default Settings (Optional):
If you wish to revert to the default settings of the Evolution skin at any point, look for an option to reset or revert your customizations within the customization interface.

By using the “Customize Evolution Skin” option in DirectAdmin, you can easily tailor the appearance and behavior of the Evolution skin to suit your preferences or branding without the need for manual editing of CSS, HTML, or JavaScript files.
- Understanding DirectAdmin Themes:
- Overview of Default Themes: Explore the default themes provided by DirectAdmin and their key features.
- Theme Structure: Understand the directory structure and files associated with DirectAdmin themes.
- Theming Options: Learn about the customization options available within DirectAdmin’s theming system.
- Getting Started with Customize theme in DirectAdmin:
- Choosing a Base Theme: Decide whether to start from scratch or modify an existing theme.
- Setting Up a Development Environment: Configure your development environment for theme customization.
- Accessing Theme Files: Locate and access theme files within the DirectAdmin directory.
- Customization Techniques:
- CSS Styling: Modify stylesheets to customize colors, fonts, layouts, and more.
- Template Editing: Edit HTML templates to alter the structure and design of pages.
- Adding Custom JavaScript: Enhance functionality by incorporating custom JavaScript code.
- Branding Elements: Incorporate logos, icons, and branding elements to personalize the theme.
- Advanced Customization:
- Integrating Third-Party Libraries: Integrate libraries like Bootstrap or jQuery for advanced styling and functionality.
- Responsive Design: Ensure your theme is optimized for various screen sizes and devices.
- Multilingual Support: Implement language localization for a diverse user base.
- Accessibility: Enhance accessibility by following best practices for web development.
- Testing and Deployment:
- Cross-Browser Testing: Test your customized theme across different web browsers to ensure compatibility.
- User Acceptance Testing: Involve users in testing to gather feedback and make necessary adjustments.
- Deployment Process: Deploy your Customize theme in DirectAdmin to the production environment seamlessly.
- Maintenance and Updates:
- Version Control: Use version control systems to manage changes and updates to your theme.
- Keeping Up with DirectAdmin Updates: Stay informed about DirectAdmin updates and adapt your theme accordingly.
- Community Support: Engage with the DirectAdmin community for support and sharing insights.
- Case Studies and Examples:
- Showcase successful examples of customized DirectAdmin themes.
- Highlight unique features and design choices.
- Share insights into the Customize theme in DirectAdmin process and its impact.