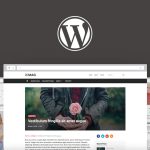The most serious problem that may occur in WordPress is one that prevents it from loading all of the scripts that are necessary for it to function correctly.
In the past, when this WordPress mistake occurred, it would cause a fatal error message to appear on the screen or a white screen of death. The vast majority of novices did not think it to be particularly helpful, and they had a difficult time resolving the issue on their own.
Users will now get the following generic error notice after upgrading to WordPress version 5.2: “There has been a critical error on this website.” Please check the email inbox for your site’s administrator for instructions, which will include a link to the WordPress troubleshooting guide.
It will also send an email message to the admin email address associated with your WordPress site. This message will contain additional information regarding the mistake as well as a link to access your WordPress dashboard while it is in recovery mode.
What are the Root Causes of the WordPress Critical Error?
In most cases, a faulty plugin, script, or piece of code is to blame for the catastrophic issue that occurs in WordPress. This problem prohibits WordPress from operating as intended.
Until you find a solution to this problem, WordPress will not be able to load the remaining files that it requires. If you have recently added code snippets to your website by copying and pasting them from a tutorial, then those code snippets may be the cause of the significant issue.
The most popular WordPress plugins have all been subjected to extensive testing, making it less likely that they would bring about a critical problem on their own. On the other hand, the problem could have been caused by a clash with another WordPress plugin or some custom code.
Having said that, let’s have a look at how to fix the crucial mistake in WordPress so that you can recover your website.
How to Repair the Serious Error in WordPress (2 Methods)
The critical error notice on its own is not particularly helpful in determining what caused the problem or in correcting it after it has been identified. The good news is that WordPress will also send an email to the administrative address associated with your website.
Taking Care of a Serious Bug in WordPress Using the Debugging Email
Manually Attempting to Repair a Serious Error in WordPress
Taking Care of a Serious Bug in WordPress Using the Debugging Email
To begin, you will need to log into the email account that is associated with the WordPress administration of your WordPress hosting website.
You might want to double check which email address you provided when you set it up as the admin email. It is the email address that you entered when you set up WordPress.
If you are using erodewebhosting.com for WordPress, then your admin email address will most likely be the same address that you have used for your WordPress hosting account. If you are not using or an auto-installer for WordPress, then your admin email address will most likely be different.
An emerodewebhosting.comail with the subject line ‘Your Site is Experiencing a Technical Issue’ will be waiting for you in your inbox when you log in. You can find a significant amount of additional helpful information regarding what led to the serious problem on your WordPress website inside of it.
The email also contains a unique URL that will enable you to enter in to the recovery mode of your WordPress website so that you may analyse the problem and make any necessary repairs.
You will find even more particular information about the error at the very bottom of the email. This information will include the name of the file as well as the line of code that caused the error.
At this point, all you need to do is click on the link to the WordPress recovery mode, which will take you to the administrative area of your site.
In order to proceed, you will be required to log in.
You will see a notification once you have successfully logged in which will notify you about the significant problem, what caused it, and provide you with a link to the location where you may go to rectify it.
For example, it will be informing you about the critical error that was caused by the plugin and providing a link to the page that lists all of the plugins. If you click on the link, then it will display the plugin that is acting inappropriately. Additionally, it will show you specifically which line of code was the source of the mistake.
You can get rid of the plugin for the time being by deactivating it.
You might try switching the theme that is using in order to see if this resolves the issue, or you could uninstall the theme that is broken and then reinstall a copy of the same theme that was obtained from its original source.
You will be able to exit recovery mode once the issue has been resolved by selecting the “Exit Recovery Mode” button that is located at the very top of the screen.
Your WordPress website ought to, in the overwhelming majority of instances, at this point start functioning regularly. You should try the troubleshooting procedures in the following step if the primary issue that you are experiencing in has not been resolved. These instructions are included in the following step, which you can find here.
Making an attempt to manually fix a critical mistake in WordPress
If you did not receive the WordPress critical issue notice email, you will need to use a different technique to diagnose and resolve the critical mistake in WordPress. However, this method will show you how to do both of those things.
If the error was brought on by something you did not too long ago, all you need to do to correct it is undo the activity that brought about the error.
For instance, if you loaded a new plugin and activating it resulted in a significant issue, you will be required to deactivate the plugin that was the source of the issue. (we will show you how to do that in the first step below).
Alternately, if you don’t know what led to the error, you can fix the issue by simply following the steps that are outlined here.
Ensure that none of the WordPress plug-ins are active
Deactivating a plugin is the quickest and easiest way to stop using it and turn off any broken functionality it may have. Because of the critical error, on the other hand, you won’t be able to access the administrative section of the website or determine which plugin needs to be disabled in order to fix the problem.
In order to solve this issue, we are going to deactivate all of the plugins and themes. Once you have access to the administrator section of your installation, there is no need for concern because it will not be difficult for you to reactivate them.
You can connect to your site quickly and easily by utilising an FTP tool or the programme known as File Manager that is included with the control panel of your web hosting service. After you have successfully connected, you will need to navigate to the /wp-content/ folder on the server. There is a folder referred to as “plugins” located inside the wp-content folder on your computer. To alter the name, right-click on it, and from the menu that appears, select “Rename” from the list of options. After that, you are free to give the folder that contains the applications any name you like by changing the name of the folder itself. In this particular instance, we’ll refer to it as the “plugins.deactivate” setting.
When you are finished, each of your applications will close by itself automatically.
To put it simply, searches for the plugins folder in order to load the plugins that have been turned on for your website. If it is unable to locate the plugins folder, then it will not be able to activate the plugins. Instead, it will immediately put them in a “deactivated” condition for you automatically. You are now able to inspect your website in order to determine whether or not the notification about the significant error has been removed.
It is imperative that you do not forget to alter the names of the plugins, regardless of whether or not the critical error issue has been resolved. After the subfolder was disabled, its name was changed to “plugins,” and it was given a new icon. After that, the folder will be identified by WordPress, and you will be able to reactivate the plugins one at a time from the WP homepage in order to determine which plugin was responsible for the fatal error.
Bring the website’s focus back to its original, overarching concept
Altering your theme to the default one that comes packaged with WordPress is the next step you need to do in an effort to rectify the significant error. If the fatal error was brought on by some code in your existing WordPress theme, this will rectify the situation and fix the problem.
Simply navigate to the theme directory on WordPress.org, select a simple theme such as TwentyTwenty or Twenty Twenty-One, and then click the “Download” button to store a new copy of the theme to your own computer.
The next thing you need to do is launch the file on your personal computer that contains the motif. If you carry out these steps, the computer will create a folder on its hard drive bearing the name of the theme.
After you have downloaded wp , the following step is to connect to your site using an FTP client or the File Manager app that is included with the control panel for your hosting service.
After you have successfully linked, you can view a list of all of the themes that have been installed on your website by navigating to the wp-content/themes folder.
If you want to ensure that you have a copy of each of these files in case something goes wrong, you should download them to your computer right away.
After that, you will be required to delete any directories on your website that are associated with themes in order to proceed.
Your WordPress site does not currently have a theme that has been installed on it. Please provide the files that you got earlier and which contains the default theme so that we can fix this issue. Thank you.
When you are finished, you have the option of going to your webpage and looking at it there.
If the major issue was caused by your WordPress theme, the error message should have disappeared by now, and you should be able to access your website without any further issues.
Reinstall WordPress
It’s possible that the catastrophic mistake was produced by malicious malware or a corrupted core file in WordPress. Reinstalling WordPress is the quickest and most painless method available for fixing this issue.
Simply navigate your web browser to the WordPress.org domain name, and then save a copy of the most recent version of WordPress to your local computer.
It is necessary to “unzip” the file after you have successfully stored it on your computer. When you do this, a folder on your computer will be created and given the name “WordPress.” This folder will include all of the files that are necessary for you to restart WordPress.
Connecting to your WordPress site via a file transfer protocol (FTP) programme or the File Manager app that is included with your hosting control panel is the next step.
After you have ensured that your connection is secure, navigate to the root folder of your website. Inside of the root directory are where you’ll find the wp-admin, wp-content, and wp-includes directories. The root folder can also be referred to by its alternative term, the parent folder.
After that, navigate to the location on your hard drive labelled “WordPress,” choose the relevant files from within that location, and then upload those files to your website.
If the FTP programme detects that you are attempting to skip or overwrite any of these files, it will inquire as to whether or not this is what you desire. In order to proceed, you will first need to select “Overwrite,” and then you will need to tick the box that is located next to “Always use this action.”
To continue, you must initially select the “OK” button. Your FTP client will now replace all of your core WordPress files with brand new versions using the files that were downloaded from your local machine.
Conclusion
If the significant issue was brought on by a malicious programmer or a corrupted core file in WordPress website, then it should not occur again. We sincerely hope that you were able to locate and rectify the significant issue that was plaguing WordPress with the assistance of this post.
For more related blogs you can refer this URL – Erode Web Hosting | Web Hosting India | No.1 Web Hosting Company in India – Cheap Web Hosting