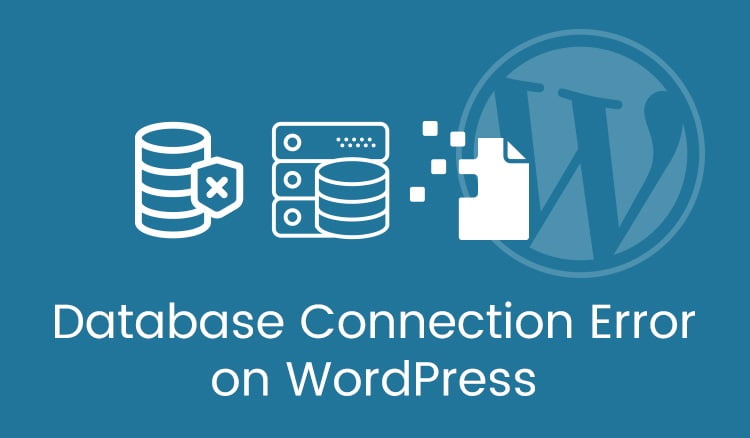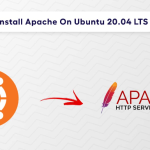If your website ever runs into the following error:

You can verify that the database user and credentials are correct in your wp-config file.
Follow these simple steps to fix a database connection error for WordPress:
1. Log in to your control panel.
For instructions on how to log in to your DirectAdmin account
For instructions on how to log in to your cPanel account, please.
2. Access File Manager within your control panel.
3. Access the public_html folder of your domain of where the WordPress files are installed.
4. Look for the wp-config.php file, then right-click the file and click Edit.
5. Look for the following code in the wp-config.php file.
Refer to the picture above.
‘exampleDBname’ is the name of your database.
‘exampleUsername’ is the name of the user assigned to the database.
‘exampleUserPW’ is the password created for the user.
These details have to match the database, user and password created in your MySQL Databases within your control panel.
6. To view your database details, head back to the control panel, then click MySQL Management.
7. Write down the full name of your database (in this example it is ‘datofumo_exampleDBname’) then select the database associated with your website.
This will now bring up details about the database, such as the users associated with it.
8. Write down the full database username. (In this example it is datofumo_exampleUsername)
Now would also be a good time to change the password if you are unsure of what the password is currently set to. Assuming we set the password to ‘exampleUserPW’ as per the wp-config.php file. (This will save you from having to make extra changes later on).
Head back to the wp-config file from earlier (From step 2 through to step 5)
Update the necessary values (if the values match up, no changes are required.)
See the example below.
(Original)

(Updated)
DB_NAME and DB_USER names were updated.
DB Password remains the same, as we set the value to exampleUserPW earlier.
Facing a database connection error in WordPress can be frustrating, but it’s a common issue with several potential causes. Here’s a step-by-step guide to troubleshoot and resolve this problem:
- Check wp-config.php: This file contains the database configuration details. Ensure that the database name, username, password, and host are correct. You can find this file in the root directory of your WordPress installation.
- Verify Database Credentials: Double-check your database credentials (username and password) to ensure they are correct. Sometimes, these credentials might have been changed, or there might be typos.
- Check Database Server: Make sure your MySQL or MariaDB server is running. You can check this through your hosting provider’s control panel or by using tools like phpMyAdmin.
- Database Corruption: Your WordPress database might be corrupted. You can try repairing it using phpMyAdmin or by running the
wp_repairMySQL command. - Check Database Prefix: If you’ve changed the database prefix in wp-config.php or during WordPress installation, ensure that it is consistent with the actual database tables’ prefix.
- Database Privileges: Ensure that the database user has the necessary privileges to access and modify the WordPress database. Granting all privileges to the user is a common practice.
- WordPress Plugins/Themes: Sometimes, a poorly coded plugin or theme Fix a Database Connection Error for WordPress can cause database connection issues. Try disabling plugins and switching to a default theme (like Twenty Twenty-One) to see if the problem persists.
- Server Issues: Contact your hosting provider to check if there are any server-related issues that might be causing the problem. They can also Fix a Database Connection Error for WordPress assist you in troubleshooting further.
- Check Error Logs: Look into your server’s error logs for any specific error messages related to the database connection issue. These logs can provide valuable insights into what’s causing the problem.
- Temporary Issues: Sometimes, database connection errors can occur due to temporary issues with your hosting provider or network. In such cases, waiting for some time and trying again later might resolve the problem.
By following these steps, you should be able to identify and resolve the database connection error in WordPress. If you’re still unable to fix the issue, consider seeking help from WordPress support forums or hiring a developer with experience in WordPress troubleshooting.