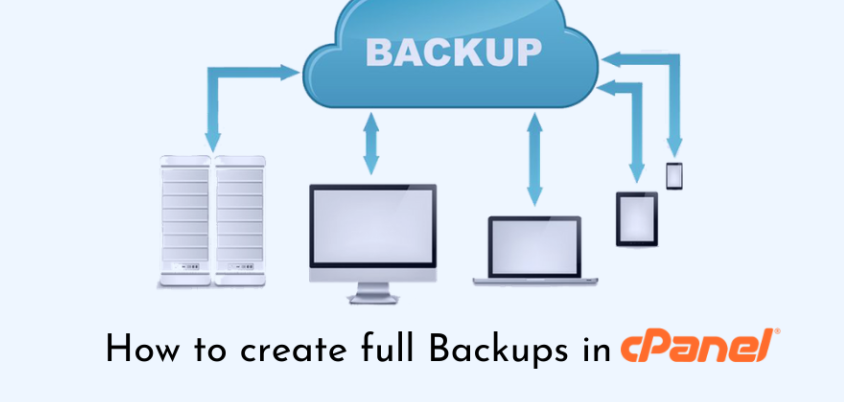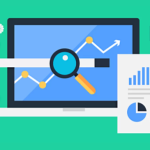Follow these Steps to take cPanel Account full backup.
Ensuring the regular backup of your data is crucial. We suggest performing a comprehensive cPanel account backup Are you prepared to begin?
Step 1: Log in to your cPanel account.
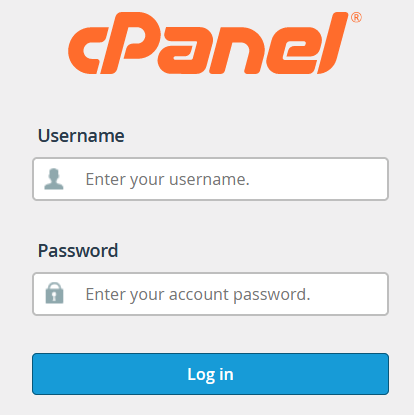
Step 2: Navigate to the Files section and select Backup Wizard.
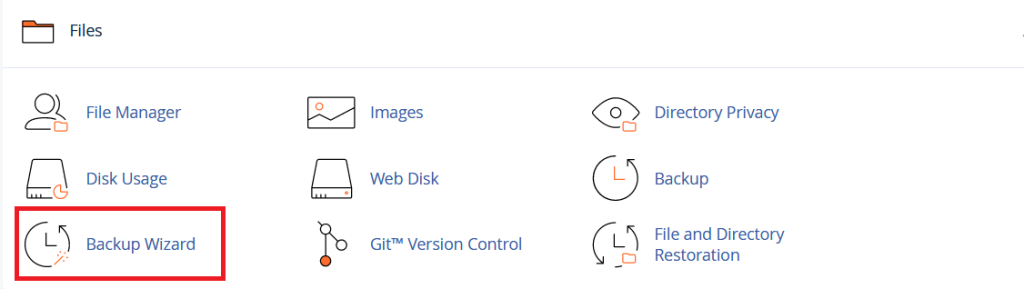
Step 3: Under Step 1, click Back Up.
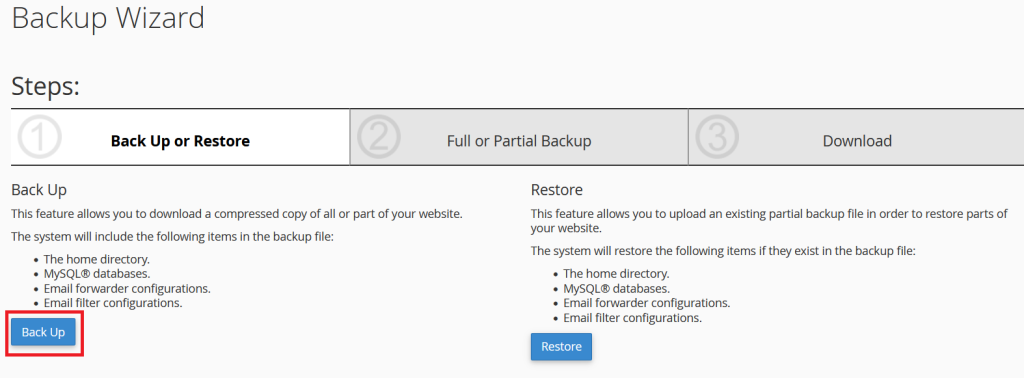
Step 4: Under Step 2, click Full Backup.
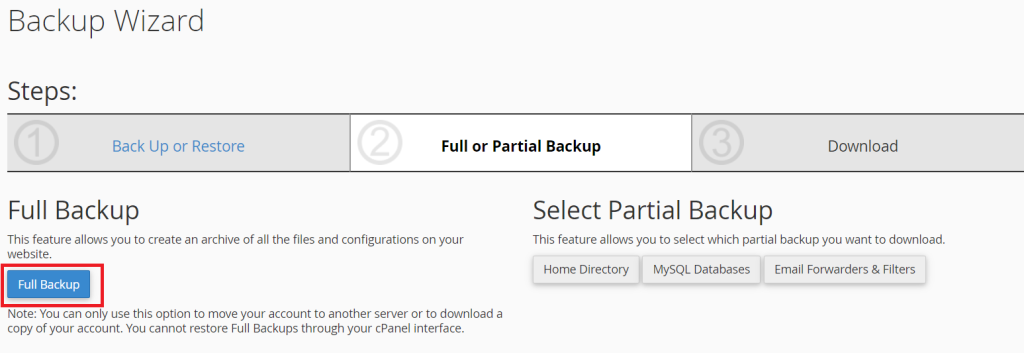
Step 5: In Step 3, you have the option to receive an email notification once the backup process finishes.
To opt-in: Provide the Email Address where you wish to receive the notification.
To opt-out: Choose ‘Do not send email notification of backup completion’.
Finally, click on Generate Backup.
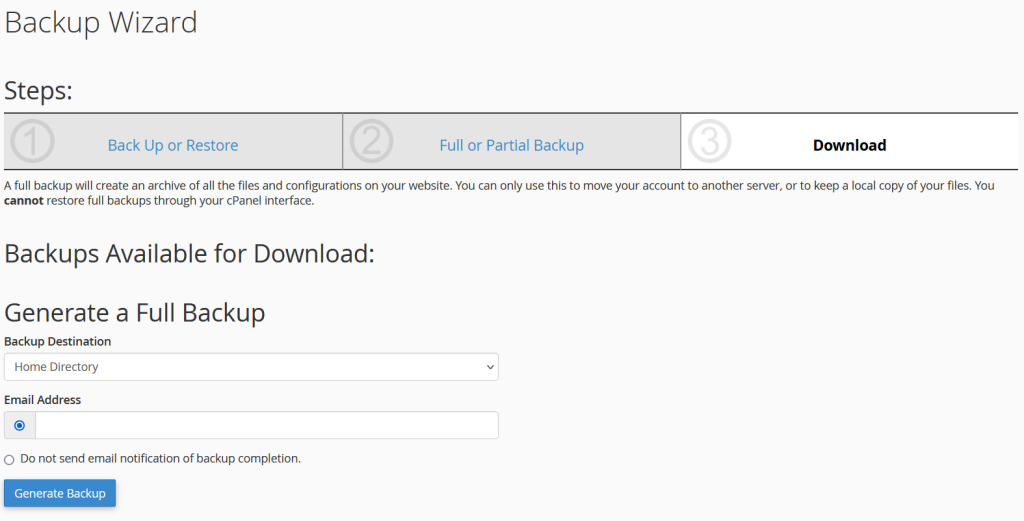
Step 6: After click on the Generate Backup, you will see that your backup is in progress. Now click Go Back.
(This will take you back to the Step 3 download page.)
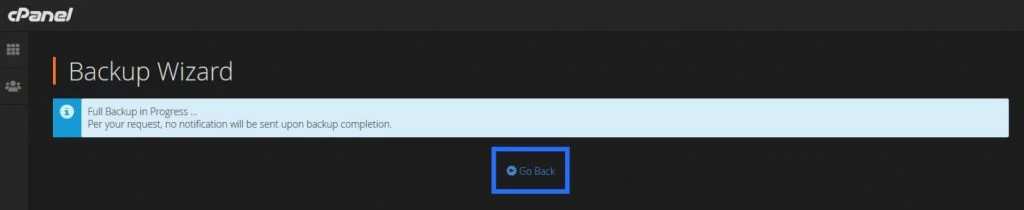
7. There will be a new section called ‘Backups Available for Download’.
Please note: If the text [inprogress] is present, the backup has not finished generating.
8. Once the backup has completed generating, click on the backup and it will start the download process.
let’s see more about the – cPanel Account Backup
cPanel offers robust backup solutions for its users, ensuring that website owners can safeguard their data against various risks such as hardware failures, cyberattacks, or accidental deletion. Here’s more information about cPanel Account Backup:
- Scheduled Backups: Users can schedule automatic backups at regular intervals through the cPanel interface. This feature allows for hassle-free backups without manual intervention, reducing the risk of data loss.
- Full Account Backups: cPanel enables users to perform full backups of their entire hosting accounts, including website files, databases, email accounts, and configuration settings. This comprehensive backup approach ensures that all crucial data is secured.
- Incremental Backups: In addition to full backups, cPanel also supports incremental backups. Incremental backups only store changes made since the last backup, minimizing storage space usage and backup duration while still ensuring data integrity.
- Remote Backup Integration: cPanel allows users to configure remote backup destinations, such as FTP, SSH, or cloud storage services like Dropbox, Google Drive, or Amazon S3. This feature provides an extra layer of redundancy by storing backups in off-site locations.
- Backup Restoration: Users can easily restore their websites or individual files from backup archives using the cPanel interface. The restoration process is straightforward and can be completed with just a few clicks, making it easy to recover from data loss incidents.
- Retention Policies: cPanel allows users to define retention policies for backups, specifying how long backup archives should be retained before they are automatically deleted. This flexibility enables users to manage storage space efficiently while retaining historical backup data for as long as needed.
- Backup Verification: To ensure the integrity of backup archives, cPanel provides built-in verification tools that allow users to validate backup files for errors or corruption. This verification process helps guarantee that backups are reliable and can be successfully restored when needed.
- Backup Encryption: cPanel offers options to encrypt backup archives, adding an extra layer of security to safeguard sensitive data during storage and transmission. Encryption ensures that even if backup files are accessed by unauthorized parties, the data remains protected.
- Notification Alerts: Users can configure notification alerts to receive updates about backup status, including successful completions, failures, or warnings. These alerts help users stay informed about the health of their backup processes and take action promptly if any issues arise.
Overall, cPanel’s backup features provide website owners with comprehensive data protection capabilities, empowering them to mitigate the risks associated with data loss and maintain the availability and integrity of their online assets.