Table of Contents
Configuring Email
Configuring email in a hosting environment involves setting up various components such as email accounts, mail servers, and DNS records. The specific steps can vary depending on the hosting provider and the control panel they offer (e.g., cPanel, Plesk). Below is a general guide that covers the basic steps to configure email in a hosting environment:
1. Access Control Panel:
- Log in to your hosting account’s control panel. This is typically provided by your hosting provider and may be cPanel, Plesk, or a custom control panel.
2. Create Email Accounts:
- Navigate to the email or mail Configuring Email section in the control panel. Look for an option like “Email Accounts,” “Email Management,” or similar.
- Create new email accounts by specifying the username and password for each account. You can create accounts for different departments or individuals associated with your domain.

3. Configure Email Clients:
- Choose an email client (e.g., Microsoft Outlook, Mozilla Thunderbird, or a web-based client like Roundcube).
- Configure the email client by providing the incoming and outgoing server details, username, password, and encryption settings.
- The incoming server is typically an IMAP or POP3 server, and the outgoing server is an SMTP server. Refer to your hosting provider’s documentation for the specific server details.
Eg :outlook configuration details
- Open the Outlook application
- Depending on the version you have, the accounts will be under “Tools” or “Files”
- Click “Accounts”
- Click “Add Email Account”
- Then, click “Next”
- The next step is selecting a “Server Type”, Click the circle next to “IMAP”, then click next
- Fill out the “User Information”:
- “Your Name”
- “Your Email” is going to be your full email address
- Fill out the “Server Information”:
- “Incoming Mail Server (IMAP)” is going to be mail.yourdomain.com (Replace yourdomain, with your website domain
- “Outgoing Mail Server (SMTP)” is going to be mail.yourdomain.com (Replace yourdomain, with your website domain)
Mail settings for outlook configuration for all version’s.
Non-SSL settings
Username: user@domainname.com
Password: Use the email account’s password.
Incoming Server: mail.domainname
IMAP Port: 143 POP3 Port: 110
Outgoing Server: mail.domainname
SMTP Port: 25 / 26
————————————————–
SSL settings
Username: user@domainname.com
Password: Use the email account’s password.
Incoming Server: mail.domainname
IMAP Port: 993 POP3 Port: 995
Outgoing Server: mail.domainname
SMTP Port: 465
Configuring Email
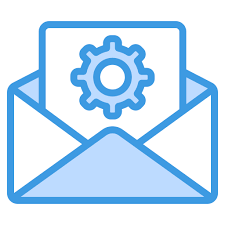
4. DNS Configuration:
- Update your domain’s DNS records to include the necessary information for email delivery.
- Create or update MX (Mail Exchange) records to point to your mail server. These records specify the mail servers responsible for receiving Configuring Email email on behalf of your domain.
5. SPF and DKIM Records:
- Set up SPF (Sender Policy Framework) records to authenticate your email and reduce the likelihood of your emails being marked as spam.
- Consider configuring DKIM (DomainKeys Identified Mail) for additional email authentication. DKIM helps verify the authenticity of the sender.
6. Configure SSL/TLS:
- Enable SSL/TLS encryption for secure communication between email clients and the mail server.
- Update the email client settings to use SSL/TLS for both incoming and outgoing servers.
7. Anti-Spam Measures:
- Configure spam filters to reduce the influx of spam emails. Most hosting control panels have built-in tools to manage spam settings.
- Regularly update and maintain spam filters to adapt to new spamming techniques.
8. Email Backups:
- Implement a regular backup strategy for your Configuring Email data. This is essential in case of accidental deletion or data loss.
- Some hosting control panels provide tools for email backups, or you can use third-party solutions.
9. Regular Software Updates:
- Keep your email server software up-to-date to patch vulnerabilities and ensure optimal security.
- Monitor for updates to the email server software and apply them as recommended by your hosting provider.
10. Monitor Server Logs:
- Regularly check server logs for any unusual activities or signs of potential security threats.
- Monitoring server logs can help you identify and address issues before they escalate.



